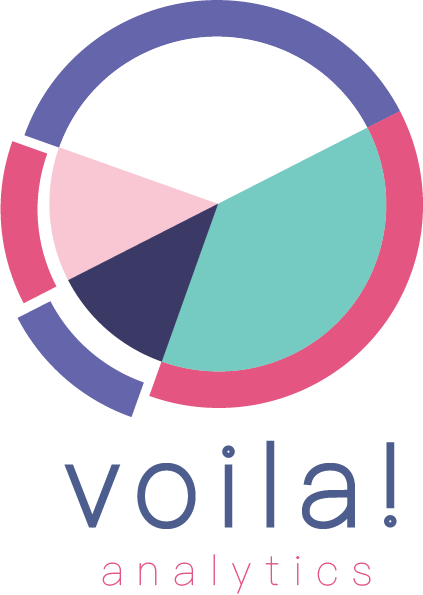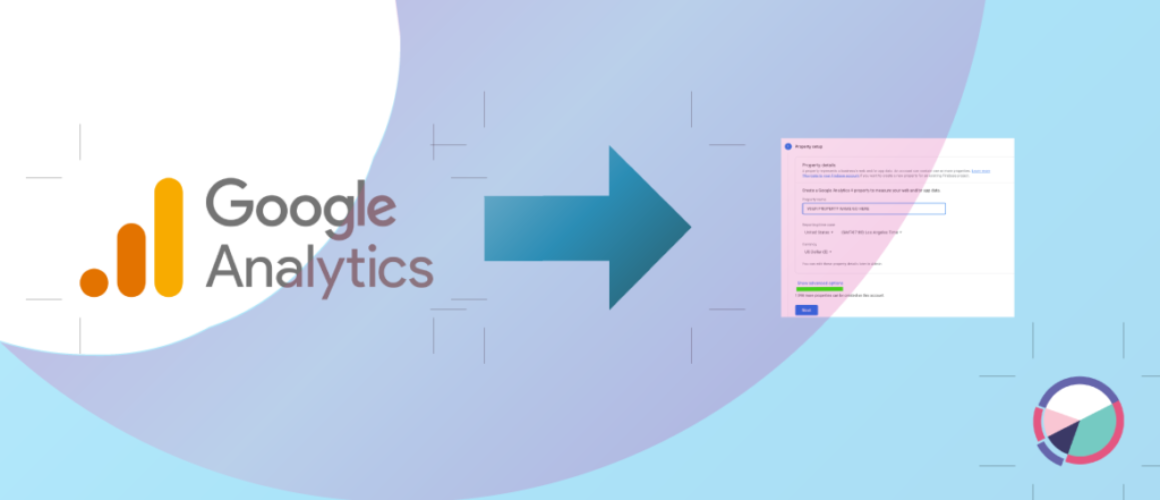Google Analytics (GA4) Advanced Setup (Option)
With Google Analytics 4 (GA4) advanced setup options, you can take your analysis to the next level and gain even deeper insights into your users’ behavior or analyzing your website or mobile app performance. In this article, we’ll go over how to set up an advanced GA4 property and link it to your website or mobile app.
Step 1: Set up an Advanced GA4 Property
The first step is to set up an advanced GA4 property. This option allows you to collect additional data, such as product data, enhanced measurement, and custom dimensions. To set up an advanced property, follow these steps:
Go to the Google Analytics 4 Admin page.
Click on “Create Property” and select “Advanced setup” from the dropdown menu.
Enter your property name and select your reporting time zone.
Select any additional data streams you want to include, such as mobile app data or YouTube data.
Click on “Create” to create your new property.
Step 2: Install the GA4 Tracking Code
Once you’ve created your advanced GA4 property, you’ll need to install the GA4 tracking code on your website or mobile app. To do this, follow these steps:
Go to the “Data Streams” section of your GA4 property settings.
Click on “Add Stream” and select “Web” or “App” depending on your platform.
Follow the prompts to set up your data stream and generate your tracking code.
Install the tracking code on your website or mobile app according to the instructions provided.
Step 3: Enable Enhanced Measurement
Enhanced measurement is a feature that allows GA4 to automatically track user interactions on your website or mobile app, such as file downloads, outbound clicks, and video engagement. To enable enhanced measurement, follow these steps:
Go to the “Data Streams” section of your GA4 property settings.
Select your data stream and click on “Enhanced measurement.”
Toggle on the features you want to enable, such as file downloads or outbound clicks.
Click on “Save” to apply your changes.
Step 4: Set up Custom Dimensions
Custom dimensions allow you to track additional user data beyond the standard GA4 dimensions, such as user roles or customer segments. To set up custom dimensions, follow these steps:
Go to the “Data Streams” section of your GA4 property settings.
Select your data stream and click on “Custom dimensions.”
Click on “Create custom dimension” and enter a name and description for your dimension.
Choose the scope of your dimension, such as “user” or “event.”
Click on “Create” to create your new custom dimension.
Step 5: Verify Your Data
Finally, you should verify that your GA4 data is being collected correctly and that your advanced features are working as expected. To do this, you can use the GA4 DebugView tool, which allows you to see real-time events and parameters being sent to GA4. To access DebugView, follow these steps:
Go to the “DebugView” section of your GA4 property settings.
Open a new tab or window and navigate to your website or mobile app.
Perform an action that should trigger an event, such as clicking on a link or submitting a form.
Refresh the DebugView tab to see the event data being sent to GA4.
Conclusion
Setting up an advanced GA4 property can provide even deeper insights into your users’ behavior and allow you to track additional data beyond the standard GA4 dimensions. By following the steps outlined in this article