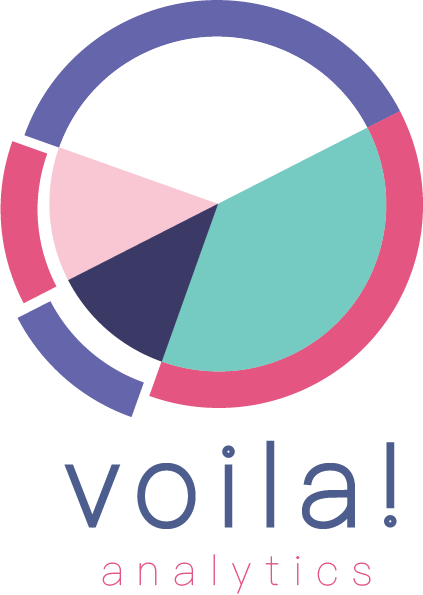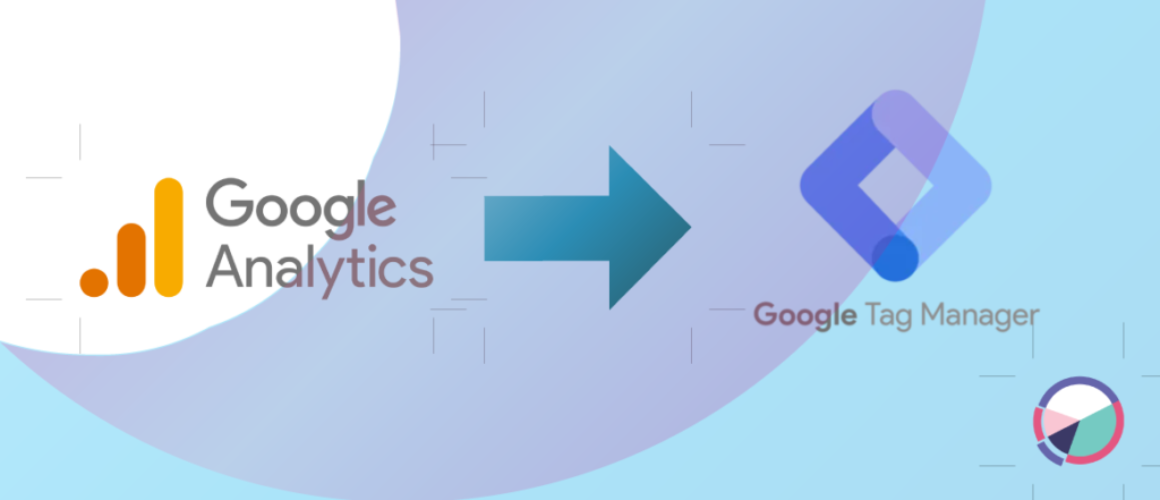How To link Google Analytics 4 (GA4) To Google Tag Manager (GTM)
Google Analytics 4 (GA4) is a powerful analytics platform that provides insights into user behavior on your website or app. Google Tag Manager (GTM) is a tool that allows you to manage your marketing and analytics tags on your website or app without the need for a developer. By linking GA4 to GTM, you can track user behavior more accurately and gain insights that can help you optimize your marketing efforts. In this article, we’ll go over the steps to link GA4 to GTM.
Step 1: Set Up GA4
The first step is to set up your GA4 property. You can do this by following the steps outlined in the Google Analytics 4 setup process.
Step 2: Set Up GTM
Next, you’ll need to set up GTM. You can do this by following these steps:
Go to the Google Tag Manager website and sign in to your account.
Click on the “Create Account” button and enter a name for your account.
Click on the “Create” button to create your account.
Follow the prompts to set up your container, which is the code that you’ll need to add to your website or app.
Step 3: Link GA4 to GTM
Once you’ve set up your GA4 property and GTM container, you can link the two together. Here’s how to do it:
In your GTM account, click on the “Admin” button in the bottom left corner of the screen.
Click on the “Google Analytics Settings” option.
Click on the “Edit” button next to “Google Analytics Settings.”
In the “Tag Configuration” section, choose the “Google Analytics: GA4 Configuration” option.
In the “GA4 Measurement ID” field, enter the measurement ID for your GA4 property. You can find this ID in the “Data Streams” section of your GA4 property.
Click on the “Save” button to save your changes.
Step 4: Add GTM Code to Your Website or App
To start tracking user behavior using GA4 and GTM, you’ll need to add the GTM code to your website or app. Here’s how to do it:
In your GTM account, click on the “Install Google Tag Manager” button in the top right corner of the screen.
Follow the prompts to set up your GTM container for your website or app.
Copy the GTM code that is provided.
Add the GTM code to the header of your website or app. This will typically involve adding the code to the HTML of your website or app.
Step 5: Set Up Tags and Triggers in GTM
Now that you’ve linked GA4 to GTM and added the GTM code to your website or app, you can start setting up tags and triggers to track user behavior. Here’s how to do it:
In your GTM account, click on the “Tags” option in the left-hand menu.
Click on the “+ New” button to create a new tag.
Choose the type of tag you want to create, such as a “Page View” tag or an “Event” tag.
Follow the prompts to set up the tag based on the user behavior you want to track.
Click on the “Triggering” section and choose the trigger that you want to use to fire the tag.
Save your tag and repeat the process to set up additional tags and triggers as needed.
Conclusion
Linking GA4 to GTM is a powerful way to gain insights into user behavior on your website or app. By following the steps outlined in this article, you can set